Email Templates
How do I create a template?
Before setting up a campaign, you first need to create and design a template as per your requirement.
Icegram Express’ Max package offers 29 pre-designed templates and the Icegram Express’ Starter comes with 3 pre-designed templates so you can start sending emails without any hassles.
To create a template
Step 1: Go to Icegram Express → Campaigns → Templates.
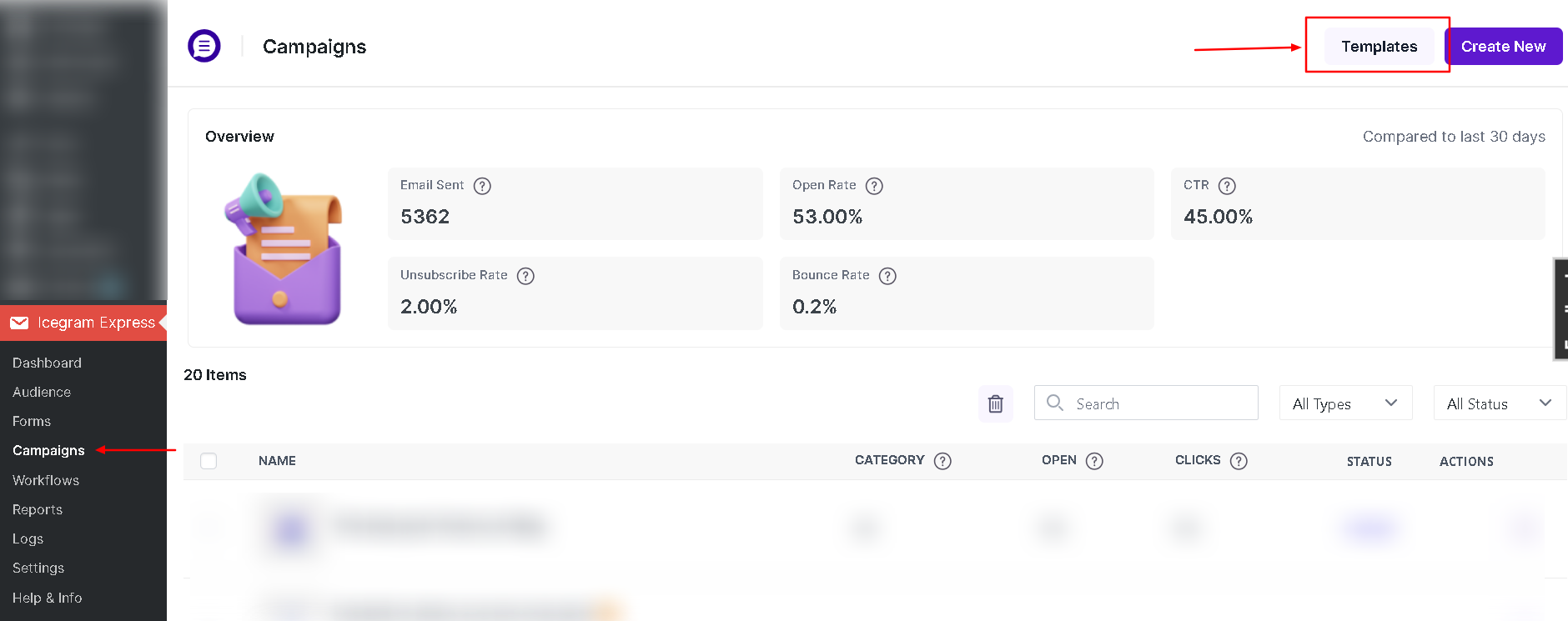
Step 2: Click on Add New Template OR edit an existing template.
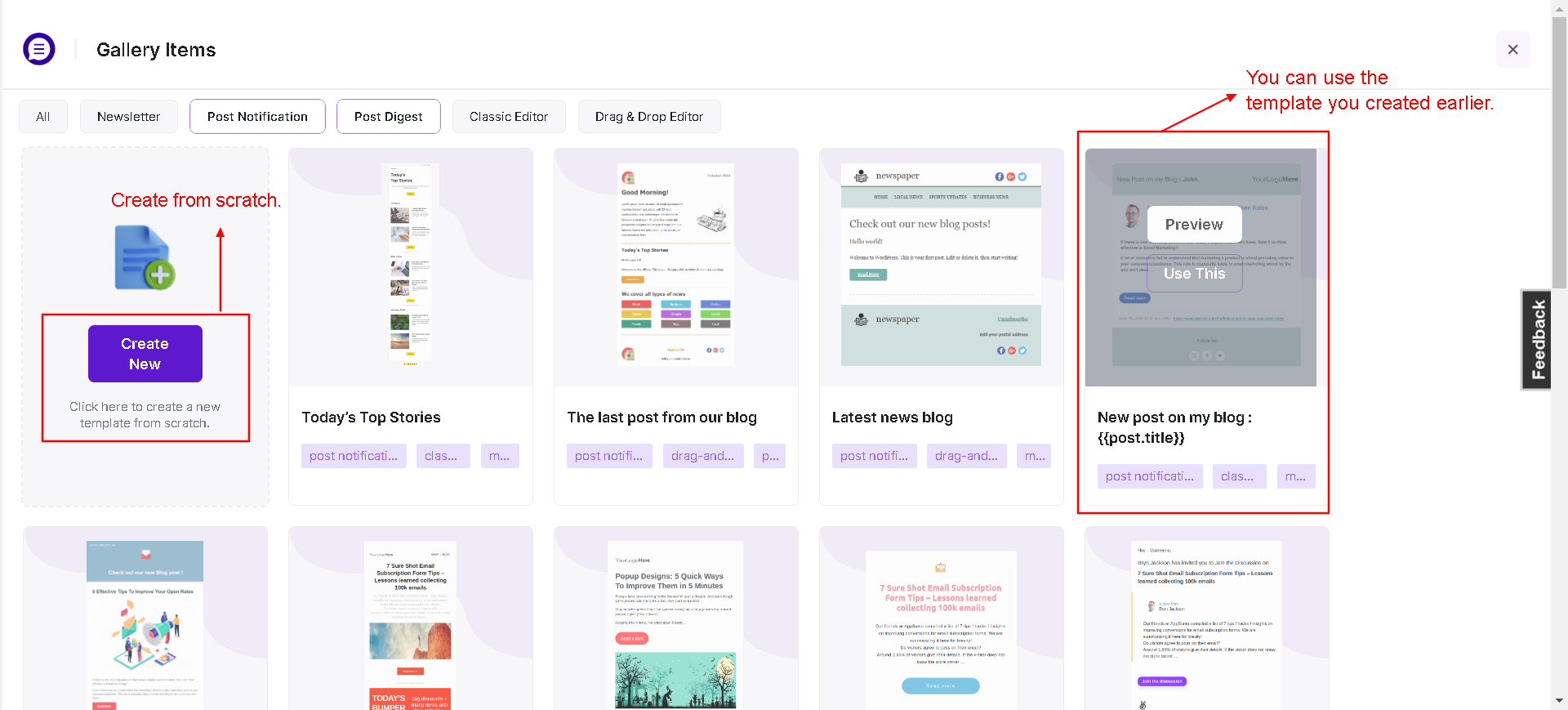
Step 3: To create a new one, choose between Drag & Drop or WP classic editor. Provide a title and select the template type.
Step 4: Using WP Classic Editor:
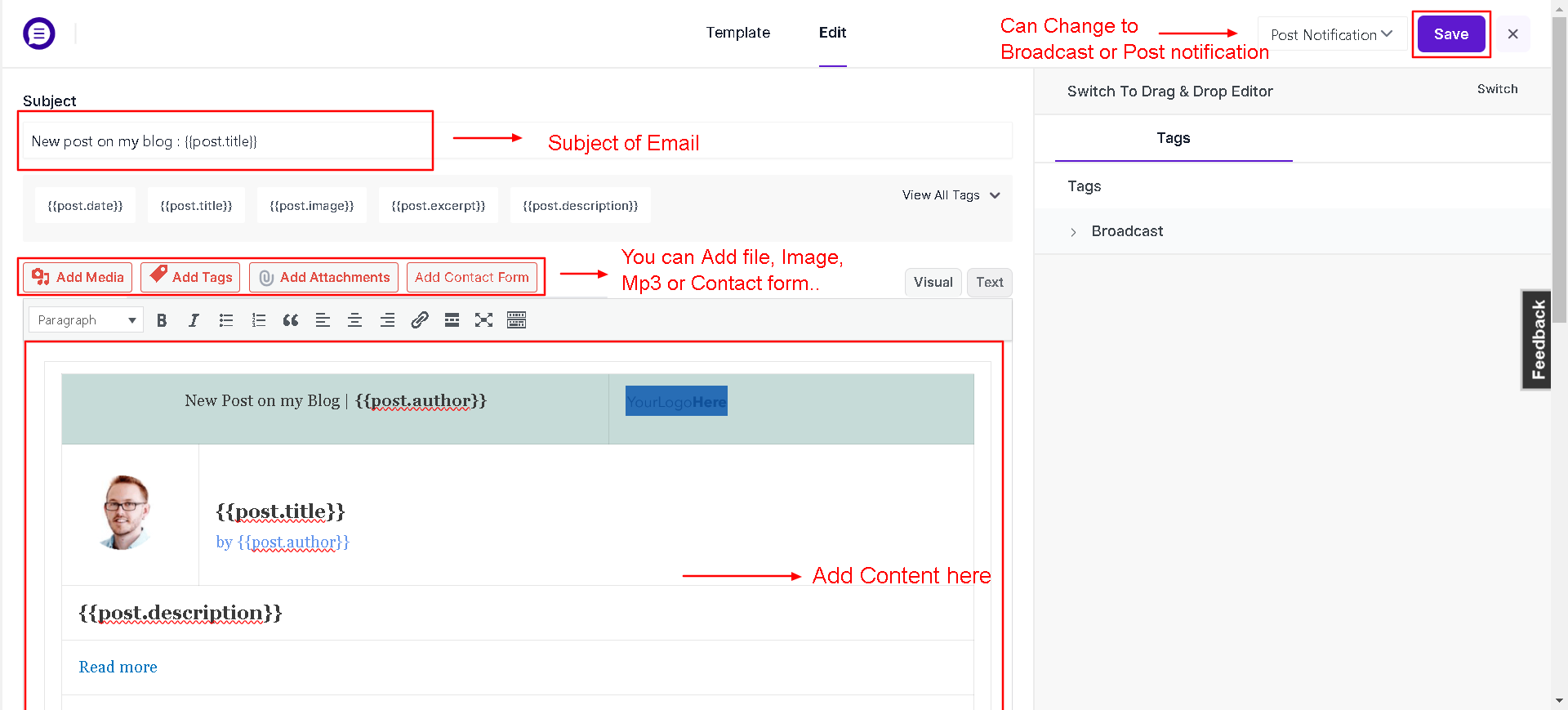
Start writing the template in the Visual editor or switch to Text if you want to write it in HTML. An example template
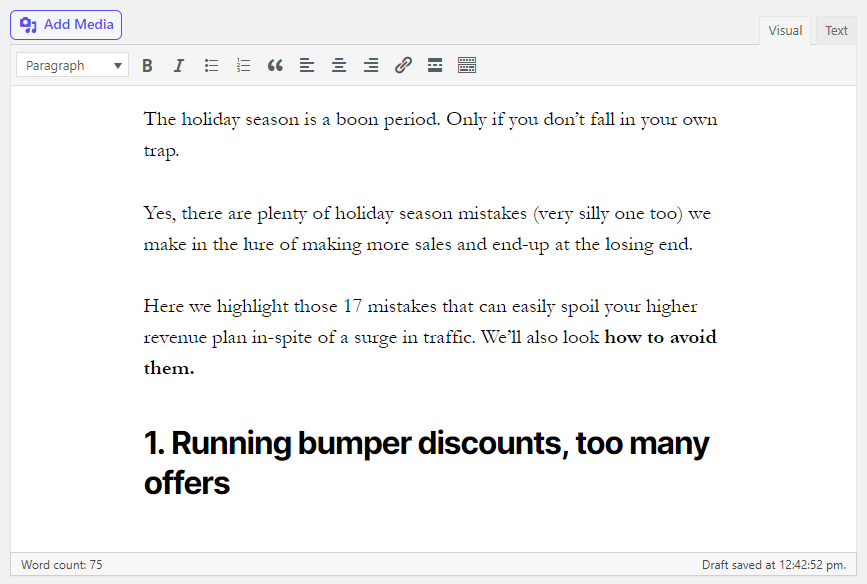
Using Drag & Drop Builder:
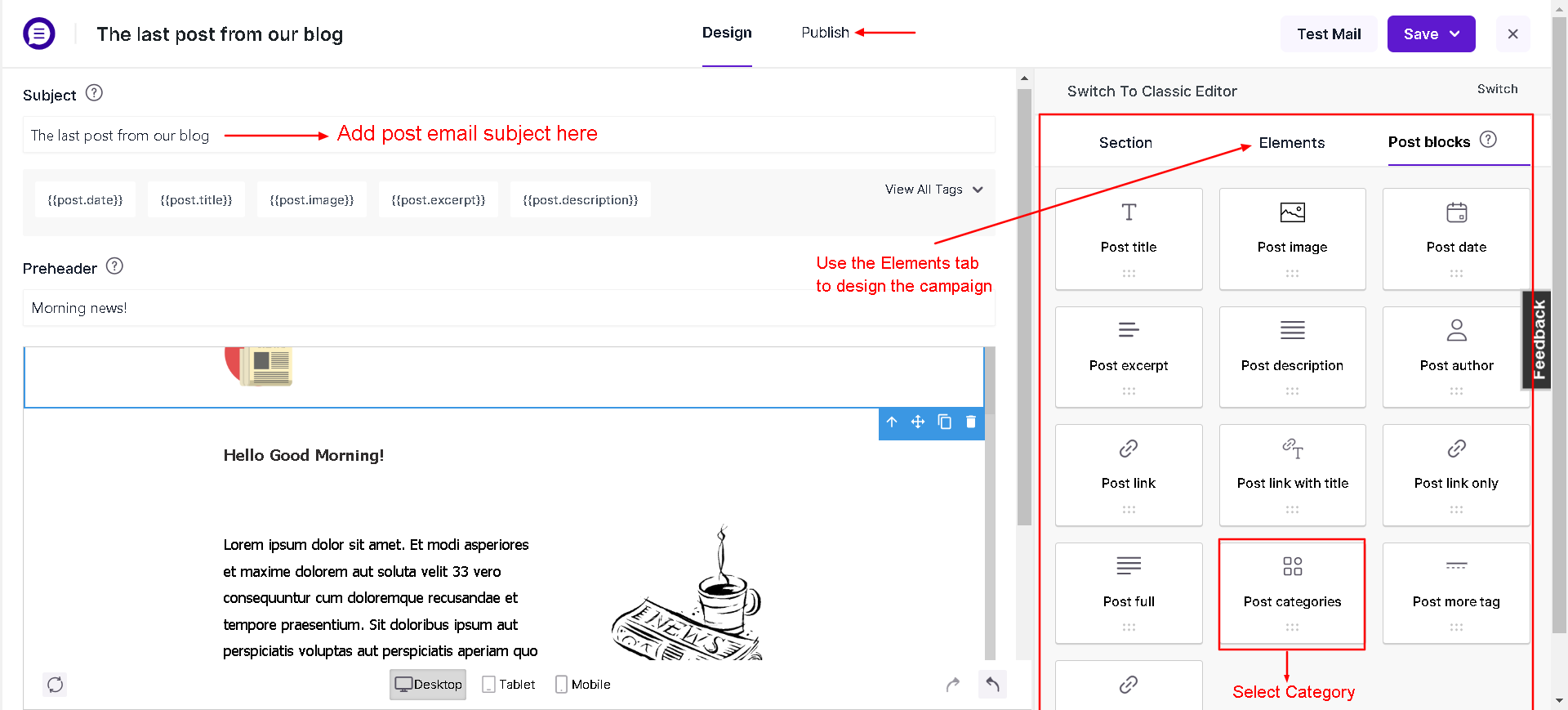
Step 5: Make use of Custom CSS if you want to add CSS (Available in Icegram Express Max)
Step 6: Give a name for Analytics purpose, also you can check spam score, and optimize the template if the system suggests to do so (Available in Icegram Express Max)
Step 7: Preview the template before publishing and click Activate/save to start using the template.
You can also use keywords available for Email Templates according to the template type. Please take a look at this article for a detailed list of available keywords for Post Notifications and Post Digests. Here is the list of keywords to use in templates for Broadcasts.
How do I edit a template?
Templates can be edited under the Manage Templates screen. For that,
Step 1: Go to Icegram Express → Campaigns → Templates.
Step 2: Look for the template you want to edit and click on use this.
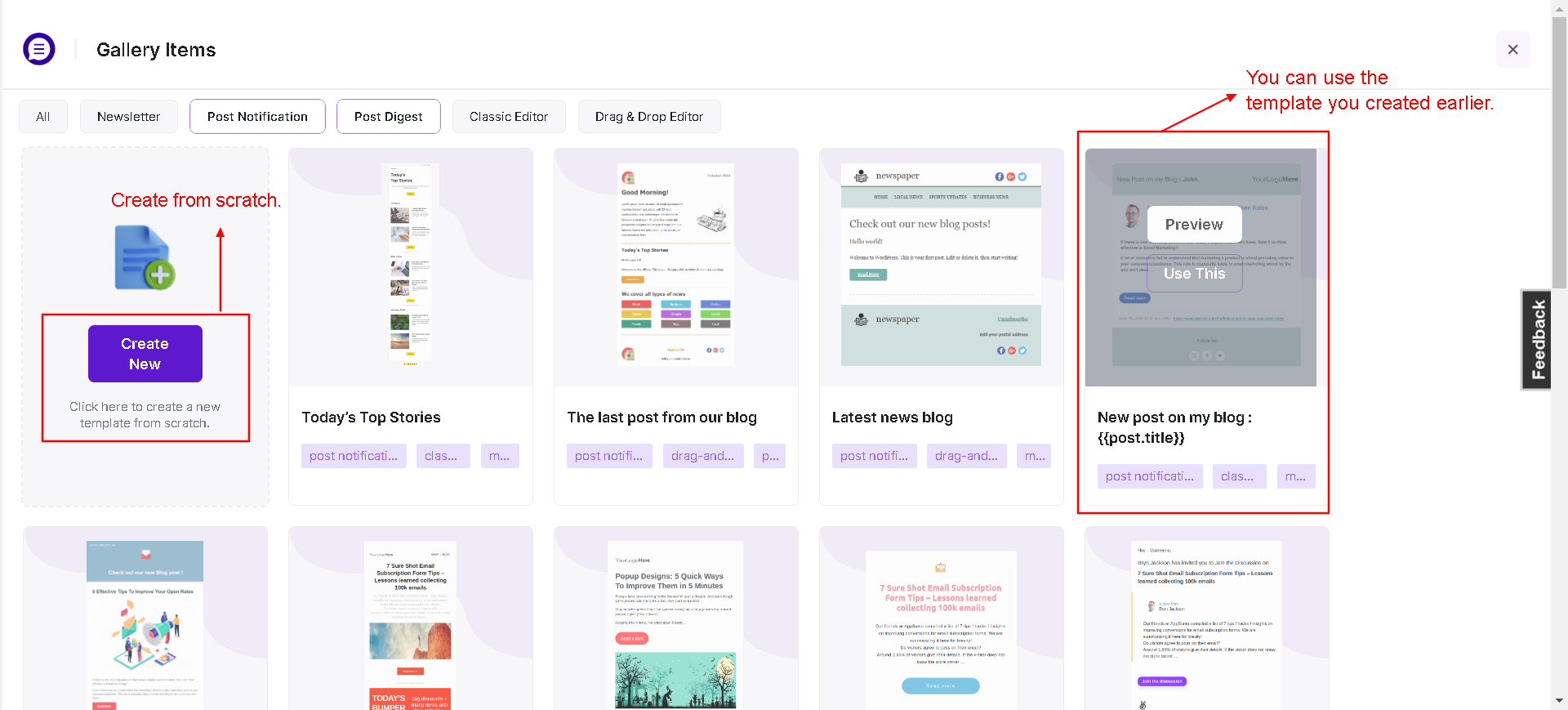
Using the WYSIWYG (Visual) editor, you can format the template using formatting tools and the Text editor lets you customize the template’s raw code. You can switch to the editor of your choice as per your requirement.
How do I switch from Text to Visual and vice-versa in WP Classic Editor?
Open the template editor as shown above and click on the Visual tab.
If you are already in Visual and want to switch to Text, simply click on Text.
Are there any placeholders or keywords available to insert data into templates?
Yes, please take a look at this article for a list of available keywords for Post Digests and Post Notifications. Here is the list of keywords to use in Broadcasts.
How to create new template for Post Notification or Broadcast
Before sending any Broadcast or Post Notification email to your subscribers, you first need to create the email content. The email templates allow you to customise the messages that go out to your subscribers and you can use the same template multiple times once saved.