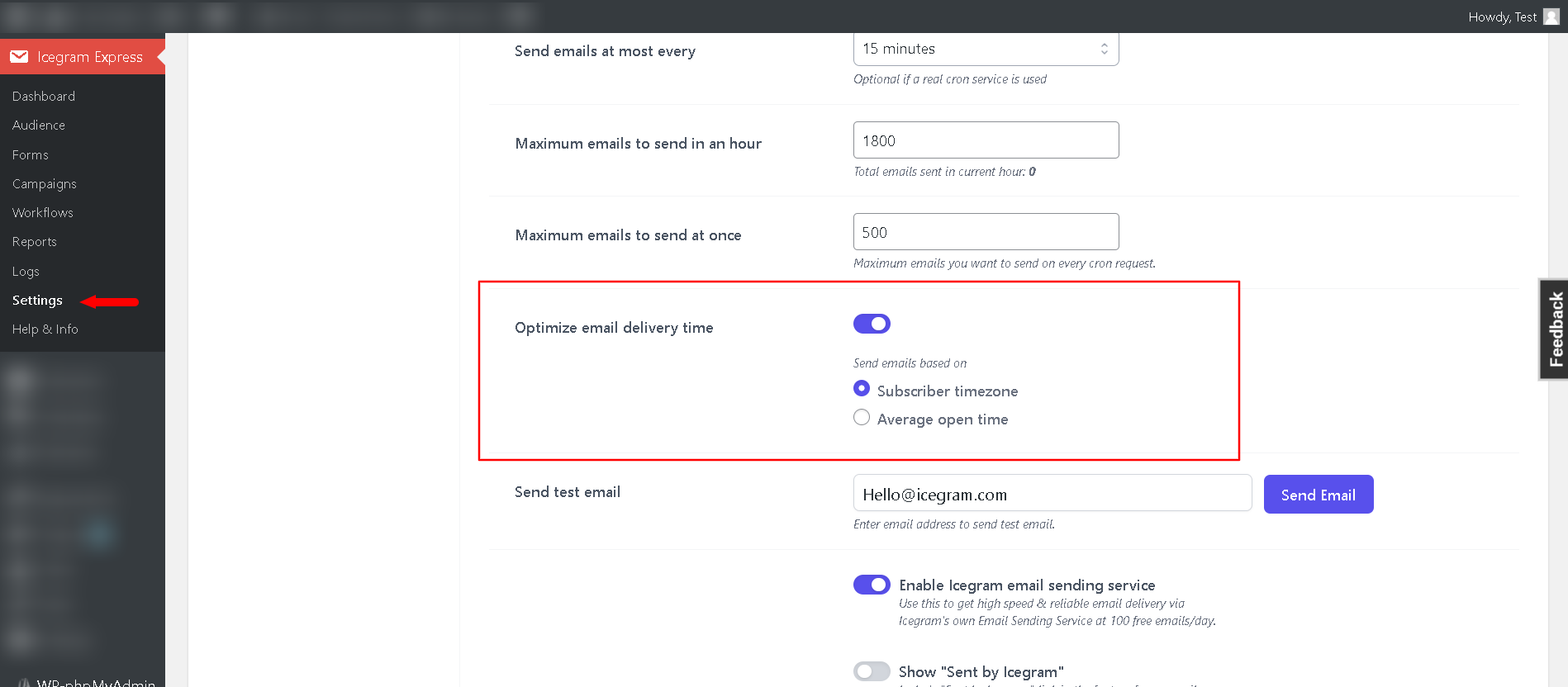How to Send emails based on previous open history in Icegram Express?
Sending emails based on previous open time history in Icegram Express is crucial for optimizing open rates. By analyzing recipients' past engagement patterns, you can strategically schedule emails for high-engagement moments.
This personalized approach improves open rates, overall email engagement, and click-through rates, leading to better campaign results. Icegram Express empowers you to leverage data-driven insights and maximize the impact of your email communications.
We have two approaches in which the admin can choose the time frames for sending emails based on previous open times.
Subscriber Timezone: Using it you can ensure that your emails are sent to recipients at the most suitable time based on their specific time zones. For example, if you're targeting subscribers in both the USA and India, and you schedule the email to be sent at 7 AM, Icegram Express will automatically adjust the delivery time according to each subscriber's timezone. This means that subscribers in the USA will receive the email at 7 AM in their local time, while subscribers in India will also receive it at 7 AM in their respective local time.
Average open time: This allows you to send emails based on individual recipient's email open timing. By analyzing their past open patterns, such as opening emails at 2 PM, the plugin schedules future emails to be sent at that specific time for each subscriber.
This personalized approach improves open rates by catering to each subscriber's preferred timing based on their past email engagement. By delivering emails at the optimal time for each recipient, you can significantly enhance the chances of them opening and engaging with your emails.
To enable this feature in Icegram Express, follow these steps:
Step 1: Go to Icegram Express > Settings > Email Sending.
Step 2: Scroll down to "Optimize Email Delivery Time" and enable it.
Step 3: Choose either the Subscribers' time zone or Average open time, based on your preference and specific requirements.
Step 4: Save the settings to apply the changes.
By following these steps, you can activate the feature and optimize the delivery time of your emails in Icegram Express.